Windows Yanına Android Kurmak. Bliss OS Emulatör Değil!!! Gerçek Android!!
 Merhaba sevgili okurlarım. Bu yazımda sizlere Windows yanına Android nasıl kurulur onu anlatacağım. Üstelik bu Android Bluestacks yada Memu gibi windows’un içinde çalışan bir emulatör değil, tamamen bağımsız çalışan bir işletim sistemi olan BlissOS. Bu işletim sistemini bilgisayarınıza ister Windowsun yanına ikinci bir işletim sistemi olarak, isterseniz de tek başına kurabilirsiniz. Lafı uzatmadan hemen işlemlere geçelim.
Merhaba sevgili okurlarım. Bu yazımda sizlere Windows yanına Android nasıl kurulur onu anlatacağım. Üstelik bu Android Bluestacks yada Memu gibi windows’un içinde çalışan bir emulatör değil, tamamen bağımsız çalışan bir işletim sistemi olan BlissOS. Bu işletim sistemini bilgisayarınıza ister Windowsun yanına ikinci bir işletim sistemi olarak, isterseniz de tek başına kurabilirsiniz. Lafı uzatmadan hemen işlemlere geçelim.
Öncelikle gerekli dosyalar.
1) Rufus Programı: İndirmek için buraya tıklayın.
2) BlissOS ISO dosyası. Direkt olarak sitesinden indireceğiz. Siteye gitmek için tıklayın.
Açılan sayfada Download yazısına tıklayın ve sayfanın altına doğru inin. Aşağıdaki ekranı gördünüzde sırayla bilgisayarınızın özelliklerini seçin. İlk sırada bilgisayarınızın mimari yapısını (32 Bit mi 64 bit mi) seçin, ikinci sırada “Yes” deyin ve üçüncü sırada işlemcinizin modelini, seçin. İşlemci modelini seçtikten sonra alttaki “Download” yazısına tıklayın.
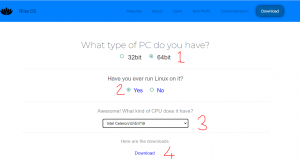
Sonrasında aşağıdakine benzer bir sayfa açılacak. Buradan son stabil (kararlı) sürümü indiriyoruz.
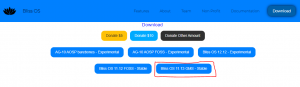
İlgili butona tıkladığınızda sizi başka bir sayfaya yönlendirecek ve o sayfada 5 saniyelik bir geri sayım sayacı göreceksiniz. Sayaç sıfırlandığında indirme işlemi otomatik olarak başlayacaktır. Başlamazsa geri gelip tekrar indirme bağlantısına tıklayın. İndirme tamamlandıktan sonra indirmiş olduğumuz rufus programını açıyoruz. Yükleme medyası oluşturmak için en az 4 GB alana sahip bir flash belleği bilgisayarımıza takarak aşağıdaki resimde görülen 1 nolu alandan flash belleğimizi seçiyoruz.
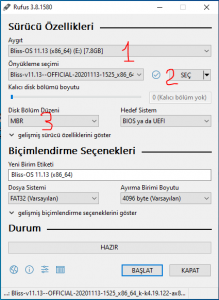
Sonrasında 2 nolu alandaki seç yazan yere tıklayıp açılan pencerede indirdiğimiz Bliss OS iso dosyasını seçiyoruz. 3 nolu alanda ise bilgisayarımızın disk yapısını seçip “BAŞLAT” butonuna tıklıyoruz. Gelen uyarı “Tamam” dedikten sonra işlemin bitmesini bekliyoruz. İşlem bittikten sonra Bilgisayar üzerine sağ tıklayarak yönet diyoruz ve açılan pencerede “Disk Yönetimi” yazan yere tıklıyoruz.
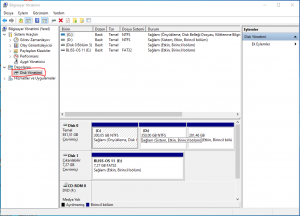
Burada sabit diskimizde bulunan bölümlerden (C, D veya E olabilir) birinin üzerine gelerek (hangisinden ayırmak istiyorsanız) sağ tıklayıp “Birimi Küçült” diyoruz. Hesaplama bittikten sonra açılan pencerede en az 8 GB olmak üzere ayırmak istediğimiz alanın boyutunu girerek “Küçült” butonuna tıklıyoruz.
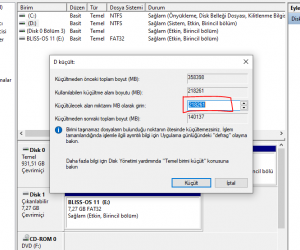
Başka bir işlem yapmadan önce pencereyi ardından bilgisayarı kapatıyoruz. Sonra bilgisayır yeniden açarak oluşturmuş olduğumuz BlissOS yükleme meydayasından başlamasını sağlıyoruz. Bilgisayarımız Android Yükleme medyasından başlamışsa bizi aşağıdaki gibi bir ekran karşılayacaktır. Bu ekranda listenin en altındaki “Installation” yazan yere yön tuşları ile seçimi taşıyarak “Enter”a basıyoruz.
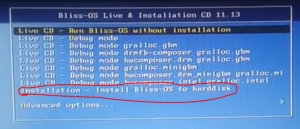
Bundan sonra gelen ekranda ise “Create/Modify Partitions” yazan yere tıklıyoruz. Oraya tıkladıktan sonra ise bizi aşağıdaki gibi bir ekran karşılıyor.
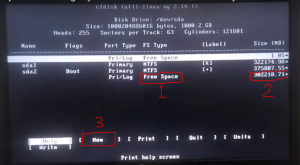
Eğer buraya kadar herşeyi doğru yaptıysanız harddiskten ayırdığınız bölümde 1 numarayla işaretli olan yerde “Free Space” yazısını görürsünüz. 2 numaralı yerde ise ayırdığınız birimin boyutu yazar. Bu ekranda klavyedeki yön tuşları ile yukarı aşağı yaparak üst bölümde, sağ sol yaparak ise alt bölümde (3 yazılı bölümde) seçimi hareket ettirebilirsiniz. Üst bölümden Windows yanına Android kurmak için ayırdığınız bölümü seçip alt taraftan önce “New”i seçip Enter diyorsunuz. Sonra gelen seçeneklerden “Primary” seçiliyken Enter diyoruz ve disk alanının ne kadar olacağını seçip yine Enter diyoruz. Disk alanından sonra farklı seçenekler gelecek bu sefer de “Bootable” seçili iken Enter diyoruz. Eğer herşeyi doğru yaptıysanız ekran aşağıdaki gibi olacaktır.
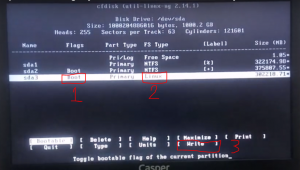
1 ve 2 numaralı yerler doğru ise alt taraftaki seçimi 3 nolu yerde bulunan “Write” yazısına getiriyoruz ve Enter diyoruz. Sonrasında gelen ekranda “yes” yazıyoruz (‘s’ harfi çıkmayabilir) ve yine Enter diyoruz. Enter dedikten sonra ekranda kısa bir işlem olacak ve sonra yine aynı yere dönecektir. Bu sefer alttan “Quit” yazan yere gelerek Enter diyoruz ve bu ekrandan çıkıyoruz.
Çıktıktan sonra bizi yine aşağıdaki gibi bir ekran karşılıyor. Bu ekranda Windowsun yanına Android kurmak istediğmiz bölümün aşağıdaki gibi “unknown” olarak gözükmesi gerekiyor.
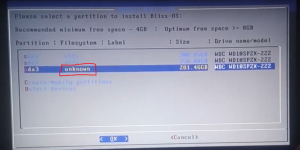
Bu bölüm seçili iken Enter diyoruz. Gelen ekranda “ext4” seçip yine Enter diyoruz ve bize bir uyarı veriyor. Bu uyarıya da “Yes” seçip yine Enter diyoruz ve aşağıdaki ekran gelene kadar hiçbir işlem yapmıyoruz. Böylece seçtiğimiz bölüm ext4 formatında biçimlendiriliyor ve işlem otomatik olarak BlissOS Android işletim sistemini bilgisayara kurmaya başlıyor. İşlem başlarken aşağıdaki ekranda olduğu gibi bize “Grub” menüsü kurmak isteyip istemediğimizi soruyor.
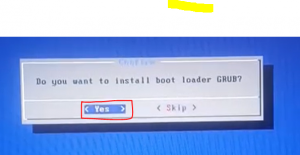
Burada yine “Yes” seçili iken Enter diyoruz. Sonrasında iki kez daha soruyor ve ikisinde de “Yes” seçili iken Enter diyoruz ve sistem yüklenmeye başlıyor. Yine ekranda bir ilerleme çubuğu belirecek ve yükleme işlemi başlayacak. Biz de aşağıdaki ekran belirene kadar hiçbir işlem yapmadan bekliyoruz.
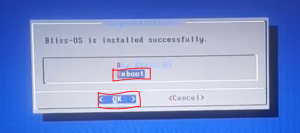
Bu ekran geldiğinde USB Flash belleğimizi bilgisayardan çıkarıyoruz ve seçimi “Reboot” yazısına getirip Enter diyoruz. Enter dedikten sonra bilgisayarımız yeniden başlayacak ve bizi BlissOS’un Grub menüsü karşılayacak. Bu ekranda hiçbir şey yapmazsanız 5 saniye sonra BlisOS kendiliğinden başlacaktır. Eğer BlissOS değilde Windows’u seçmek isterseniz bu 5 saniye içinde yön tuşlarına basarak seçimi Windows üzerine getirip Enter’a basmanız gerekir.
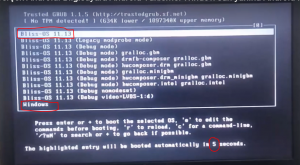
En yukarıda bulunan Bliss OS seçili iken Enter’a basıp sistemi başlatırsanız hiçbir şey yapmadan bekleyin. Eğer her şeyi doğru yaptıysanız sisteminiz normal olarak başlayacaktır. İlk açılışın biraz uzun sürdüğünü de söyleyeyim. Güle güle kullanın.
Başka bir yazıda görüşmek üzere şimdilik hoşçalın…
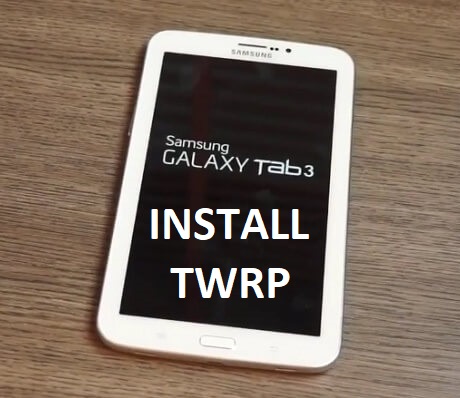

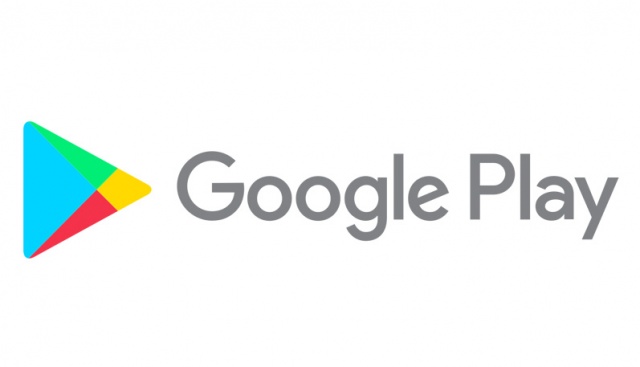
20 yorum
Ali Efe Çiçek · 27 Ocak 2021 12:36 tarihinde
Peki ya abi bu işlem flaş siz olmuyormu
Ebubekir · 3 Mart 2021 21:49 tarihinde
Merhabalar abi sana zahmet acil!!! Yardım edin.
Daha önce iyi bir şekilde yükledim ama sda2 yazan kısma çünkü free space olan kısım bende olmuyordu ben de onu kullandım (sda2) açıldı ama kapanınca direkt win10 açılmaya çalışıyordu ben de dedim win10’u sileyim zaten açılmıyor bu yüzden de sda2 yazan kısma da delet komutu verdim bu sefer de hiç açılmıyor.
Şu menüde kaldım hani debug felan yazan sizin son resimdeki kısma ama oradan sonrası bende yok ne yapabilirim lütfen yardım edin
adgun · 14 Mart 2021 13:35 tarihinde
Merhaba,
Öncelikle emeğinize sağlık hocam ben yükledim. Ancak ağ bağlantısını kablolu yapıyor. WİFİ ile bağlantı kuramıyorum. WİFİ ağları açtığımda kullanacak kablosuz ağ bağlantısı yok diyor. Oysaki ağı açık ve Cİhaz windows oturumunda wifi ye bağlı bunu nasıl giderebiliriz.
mehmet · 4 Nisan 2021 17:52 tarihinde
Hocam kurulumu yaptim ama maalesef direk windows aciliyor. Grub menusu gelmiyir
siberyardım · 4 Nisan 2021 18:07 tarihinde
Siyah ekranda diski Linux için ayarlarken Boot olmasına dikkat edin. Kurulum işlemlerini tekrar başlatıp kontrol edin Androidi kurduğunuz bölümün önğnde Boot olduğundan emin olun.
mehmet · 4 Nisan 2021 22:20 tarihinde
Hocam pc SSD takili ve win 10 uefi kurulumla kuruldu.
Ayni sekilde Blissosu da gpt ile yazdirdim ve ssd yi böldüm ve oraya yukledim ama maalesef islem bittikten sonra reboot blis yapinca blisos aciliyor fakat pc yi yeniden baslatinca direk win 10 aciliyor ve blissos GRUB menusu gelmiyor. Acaba UEFI kurulum oldugu icin midir ?
siberyardım · 4 Nisan 2021 22:48 tarihinde
Evet muhtemelen. Mbr yaparsanız % 90 düzelir. Ama bunun için de diski sıfırlamanız gerekir.
Serkan · 21 Aralık 2021 22:09 tarihinde
Bilgisayarımdan kaldıramıyorum yardımcı olur musunuz
siberyardım · 4 Nisan 2021 18:06 tarihinde
Siyah ekranda diski Linux için ayarlarken Boot olmasına dikkat edin. Kurulum işlemlerini tekrar başlatıp kontrol edin Androidi kurduğunuz bölümün önğnde Boot olduğundan emin olun.
Sezer Kara · 22 Nisan 2021 03:56 tarihinde
Merhaba.
Harfiyen dediklerinizi yaptım. Ancak en son ki consol yazısı gelmiyor. Öylece kalıyor. Ne yapmalıyım?
Ahmet Çakır · 25 Mayıs 2021 12:58 tarihinde
Windows yanına android kurarken free space-new işleminden sonra primary seçeneği gelmiyor. First sector (394452992-625142414, default=
394452992):
Size in sectors or (KMGTP) (Default = 230689423): bilgisi çıkıyor. Nasıl düzeltilir. Teşekkürler…
Oğuz · 22 Temmuz 2021 09:35 tarihinde
Merhaba herşey normal kuruldu. Bilgisayar yeniden başlatılıp android başlatma hazırlığında kalıyor. İmleç yanıp sönüyor.
emre · 2 Ocak 2024 06:07 tarihinde
aynen bendede yle ldu siyleç yanıp sönüyr orada kalıyor
Serhat58ist · 9 Kasım 2021 23:02 tarihinde
Merhaba arkadaşlar. Eğer Windows ile açılıyorsa boot ayarlarına girin ve Android Linux sistem yazar onu en başa alin Android ile boot olsun . Ister windows ister Android ile açarsınız. Kendim böyle yaptım
Enes · 28 Kasım 2021 22:30 tarihinde
Selamun aleykum bende herşey oluyo en sonda konsol işareti gelmiyo herşey oluyo konsol işareti gelmedigi için başlamadı
Selim · 12 Nisan 2022 23:26 tarihinde
ISO dosyasını flash belleğe yazdırırken Fat32 değilde NTFS yaptım. Bliss OS u kurarkende alanı NTFS yaptım bi sıkıntı olurmu
Veldora · 16 Mayıs 2022 10:10 tarihinde
ext4 dosya sistemi kullanırsan daha iyi olur çünkü bu bir linux yazılımı
Bünyamin · 29 Şubat 2024 01:19 tarihinde
Reis sistemi kurduk problem yok knight unity adında bir oyun açıyorum. Oto kopsa bırakıyorum, 10 15 dk sonra kendi kendine yeniden başlatıyor ve wifi bağlantısını kesiyor. Yeniden wifiye otomatik bağlanmıyor. Birde bliss de aynı anda kaç oyun açabilirim? Klon uygulamaları ile oyunu kopyaladım ancak kopya oyunları açmıyor atıyor sürekli. Bununda bir çözümü ayarı varmı acaba? Şimdiden teşekkür ederim iyi çalışmalar.
Yener Çataltaş · 17 Şubat 2025 17:14 tarihinde
Abi Root Atım Ama Android Açılmadı
Emülatör Değil Gerçek Android. Bilgisayara Android Yükleme. Window’sun yanına Android Kurma – Android Brands Reviews · 26 Mart 2022 11:14 tarihinde
[…] İndirme linkleri ve daha fazlası için: https://www.siber-yardim.com/windows-yanina-android-kurmak-bliss-os-emulator-degil-gercek-android/ […]